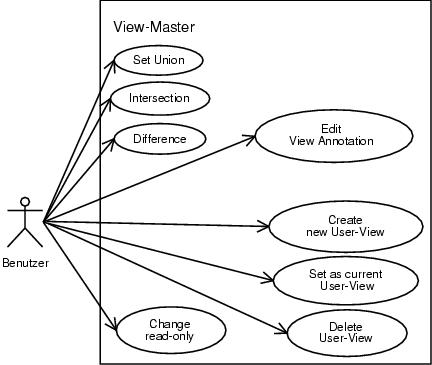View-Master
Die folgenden Use-Cases beschreiben Operationen, die im View-Master auf kompletten Views arbeiten bzw. diese verwalten. Aktionen, die den RFG manipulieren, können nicht angewendet werden, wenn die betreffende View durch den Benutzer explizit oder durch eine gestartete Analyse implizit auf read-only gesetzt wurde. Die Basis-Views sind permanent gesperrt.
Change read-only
Ändert den read-only-Status einer View.
Vorbedingungen
Es existiert neben den Basis-Views noch mindestens eine weitere View, die nicht gesperrt ist.
mögliche Einstiegspunkte
Kontextmenü
Skript
Ablauf
Der Benutzer selektiert im View-Master eine View, die keine Basis-View ist und die nicht gesperrt ist.
OpenCAGE invertiert den read-only-Status der View und stellt die selektierte View durch das entsprechende Pixmap dar, siehe Programm-, Projektspezifische Einstellungen und Konfigurationsdateien (Abschnitt namens Programm-, Projektspezifische Einstellungen und Konfigurationsdateien in Kapitel 2)
Ist die View nun auf read-only gesetzt, setzt OpenCAGE das Read-only-Statusfeld in allen Graph-Windows dieser View, ansonsten wird das Statusfeld zurückgesetzt.
Create new User-View
Erzeugt eine neue, leere User-View.
Vorbedingungen
Das Fenster des View-Master ist geöffnet.
mögliche Einstiegspunkte
Kontextmenü
Skript
Ablauf
OpenCAGE zeigt den Dialog New User-View (Abschnitt namens New User-View in Kapitel 4) an, in dem der Benutzer ein Namen für die neue User-View eingeben kann.
Der Benutzer beendet den Dialog erfolgreich durch Drücken des Rename-Button, d.h die neue User-View wird erstellt und erhält den eingegebenen Namen.
Delete User-View
Löscht eine User-View.
Vorbedingungen
Das Fenster des View-Master ist geöffnet.
Genau eine User-View ist selektiert.
Die selektierte User-View ist nicht gesperrt.
Die selektierte UserView ist nicht auf read-only gesetzt.
Die selektierte User-View ist nicht die aktuelle User-View.
mögliche Einstiegspunkte
Kontextmenü
Skript
Ablauf
OpenCAGE löscht die selektierte User-View.
Alternative Abläufe
erster alternativer Ablauf
Bedingung: In der selektierten User-View sind noch RFG-Objekte enthalten.
OpenCAGE öffnet den Dialog Warning: View not Empty (Abschnitt namens Warning: View not Empty in Kapitel 4).
Klickt der Benutzer auf den OK-Button, wird die User-View mit den darin enthaltenen RFG-Objekten gelöscht, ansonsten bleibt die User-View samt ihren enthaltenen RFG-Objekten erhalten.
Set as current User-View
Setzt eine User-View als aktuelle User-View.
Vorbedingungen
Das Fenster des View-Master ist geöffnet. Es ist eine User-View selektiert, die nicht gesperrt ist.
mögliche Einstiegspunkte
Kontextmenü
Skript
Ablauf
OpenCAGE zeigt die bisherige aktuelle User-View durch das Pixmap für normale Views an. Die selektierte User-View wird durch das Pixmap für die aktuelle User-View an. Die Pixmaps werden vom Benutzer spezifiziert, siehe Programm-, Projektspezifische Einstellungen und Konfigurationsdateien (Abschnitt namens Programm-, Projektspezifische Einstellungen und Konfigurationsdateien in Kapitel 2).
Intersection
Erzeugt aus der Schnittmenge von zwei Views eine neue View.
Vorbedingungen
Es sind genau zwei Views im View-Master selektiert.
mögliche Einstiegspunkte
Kontextmenü
Skript
Ablauf
OpenCAGE zeigt den Dialog Intersection (Abschnitt namens Intersection in Kapitel 4) an, welcher die Eingabe des Namens für die neue View verlangt, die beim Schnitt entsteht.
Wenn der Dialog mit Intersect-Button beendet wird, schneidet OpenCAGE die beiden Views unter Berücksichtigung des Modify Affinity Threshold, (Abschnitt namens Modify Affinity Threshold).
OpenCAGE erzeugt eine neue View, fügt das Ergebnis der Operation in diese View ein und zeigt die View in einem neuen View-Window an.
Set Union
Erzeugt aus der Vereinigung von zwei Views eine neue View.
Vorbedingungen
Es sind genau zwei Views im View-Master selektiert.
mögliche Einstiegspunkte
Kontextmenü
Skript
Ablauf
OpenCAGE zeigt den Dialog Set Union (Abschnitt namens Set Union in Kapitel 4) an, in dem der Benutzer den Namen der zu erzeugenden Schnitt-View eingeben kann.
Wenn der Dialog mit dem Unite-Button verlassen wird, vereinigt OpenCAGE die beiden Views zu einer neuen View. Dabei wird mit Hilfe des Affinity Threshold (siehe Modify Affinity Threshold, Abschnitt namens Modify Affinity Threshold) bestimmt, ob zwei AC-Knoten als gleich anzusehen sind.
OpenCAGE erzeugt eine neue View, fügt die Ergebnisse der Operation in diese View ein und zeigt die View in einem neuen Graph-Window an.
Difference
Erstellt die Differenzmenge von zwei Views in einer neuen View.
Vorbedingungen
Es ist genau eine View im View-Master selektiert.
mögliche Einstiegspunkte
Kontextmenü
Skript
Ablauf
OpenCAGE öffnet den Dialog Select one View (Abschnitt namens Select one View in Kapitel 4).
Der Benutzer drückt den OK-Button.
OpenCAGE zeigt den Dialog Difference (Abschnitt namens Intersection in Kapitel 4) an, welcher die Eingabe des Namens für die neue View verlangt, die bei der Differenzmengenbildung entsteht.
OpenCAGE bildet die Differenzmenge beider Views, wobei die im View-Master selektierte View die Minuendmenge darstellt. Die im Dialog Select one View selektierte stellt die Subtrahendmenge dar. Dabei wird mit Hilfe des Affinity Threshold (siehe auch Modify Affinity Threshold, Abschnitt namens Modify Affinity Threshold) bestimmt, ob zwei AC-Knoten als gleich anzusehen sind.
OpenCAGE erzeugt eine neue View, fügt die Ergebnisse der Operation in diese View ein und zeigt die View in einem neuen Graph-Window an.
Edit View Annotation
Zeigt im Dialog Edit View Annotation (Abschnitt namens Edit View Annotation in Kapitel 4) die Beschreibung der View an.
mögliche Einstiegspunkte
Kontextmenü
Skript
Ablauf
OpenCAGE öffnet den Dialog Edit View Annotation (Abschnitt namens Edit View Annotation in Kapitel 4)
Der Benutzer kann den Beschreibungstext ändern, falls bereits Text vorhanden ist. Ansonsten ist das Textfeld noch leer und der Benutzer kann Text einfügen.
Der Benutzer bestätigt seine Eingabe durch Drücken des OK-Button.
OpenCAGE speichert die neue Beschreibung zur View.
Alternative Abläufe
erster alternativer Ablauf
Bedingung: Die View, deren Annotation geändert werden soll, ist gesperrt.
Das Texteingabefeld im Dialog Edit View Annotation (Abschnitt namens Edit View Annotation in Kapitel 4) ist ausgegraut, so dass der Benutzer den Text nicht ändern kann.
Der Benutzer bestätigt seine Eingabe durch Drücken des OK-Button.