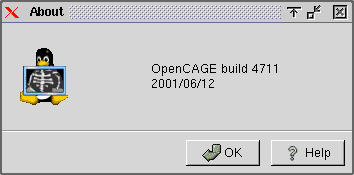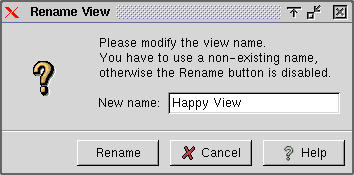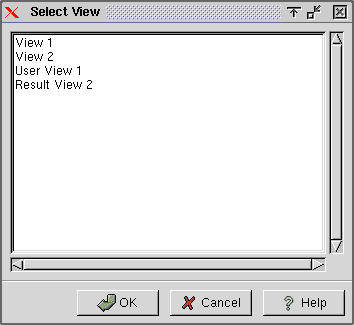Dialoge
About
Der OK-Button schließt den Informationsdialog wieder.
Affinity Threshold
Abbildung 4-11. Dialog: Affinity Threshold
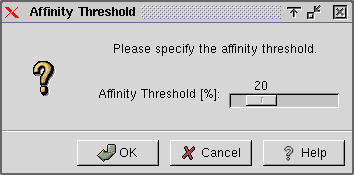
Dieser Dialog wird benutzt um den Wert des Affinity Threshold einzustellen.
Mit dem Slider wird der Wert des Affinity Threshold im Wertebereich von 0 bis 100% in Schritten von einem Prozent eingestellt.
Der OK-Button beendet den Dialog erfolgreich, d.h. die gemachten Änderungen des Affinity Threshold werden von OpenCAGE für spätere Operationen abgespeichert.
Der Cancel-Button bricht den Dialog ab, d.h. es werden keine Änderungen am Affinity Threshold gespeichert.
Intersection
Abbildung 4-12. Dialog: Intersection
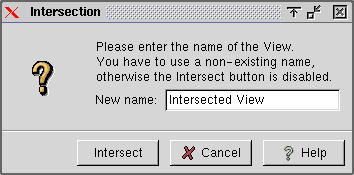
In diesem Dialog kann der Benutzer den Namen der neu zu erzeugenden Schnitt-View eingeben.
Direkt nach Aufruf des Dialoges ist das Editierfeld leer. Das Editierfeld akzeptiert bis zu 256 der in Abschnitt namens Texteingabefelder in Kapitel 3 erlaubten Zeichen.
Der Intersect-Button beendet den Dialog erfolgreich, d.h. der Schnitt wird durchgeführt. OpenCAGE testet nach jedem eingegebenen Zeichen, ob der Name als View-Name bereits vergeben ist. Existiert bereits eine View mit gleichem Namen, ist der Intersect-Button ausgegraut. Auch wenn das Editierfeld leer ist, ist der Button ausgegraut. Ansonsten kann der Benutzer den Intersect-Button drücken.
Der Cancel-Button bricht den Dialog ab, d.h. der Schnitt wird nicht durchgeführt.
Set Union
Abbildung 4-13. Dialog: Set Union
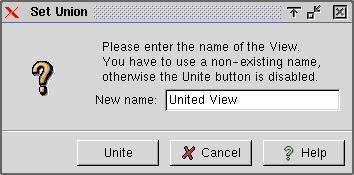
Im Set-Union-Dialog kann der Benutzer den Namen der neu zu erzeugenden Vereinigungs-View eingeben.
Direkt nach Aufruf des Dialoges ist das Editierfeld leer. Das Editierfeld akzeptiert bis zu 256 der in Abschnitt namens Texteingabefelder in Kapitel 3 erlaubten Zeichen.
Der Unite-Button beendet den Dialog erfolgreich, d.h. die Vereinigung wird durchgeführt. OpenCAGE testet nach jedem eingegebenen Zeichen, ob der Name als View-Name bereits vergeben ist. Existiert bereits eine View mit gleichem Namen, ist der Unite-Button ausgegraut. Auch wenn das Editierfeld leer ist, ist der Button ausgegraut. Ansonsten kann der Benutzer den Unite-Button drücken.
Der Cancel-Button bricht den Dialog ab, d.h. es wird keine Vereinigung durchgeführt.
Difference
Abbildung 4-14. Dialog: Difference
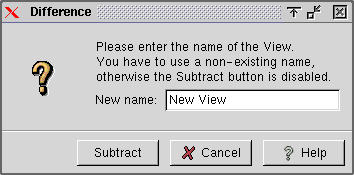
Im Difference-Dialog kann der Benutzer den Namen der neu zu erzeugenden Vereinigungs-View eingeben.
Direkt nach Aufruf des Dialoges ist das Editierfeld leer. Das Editierfeld akzeptiert bis zu 256 der in Abschnitt namens Texteingabefelder in Kapitel 3 erlaubten Zeichen.
Der Subtract-Button beendet den Dialog erfolgreich, d.h. die Vereinigung wird durchgeführt. OpenCAGE testet nach jedem eingegebenen Zeichen, ob der Name als View-Name bereits vergeben ist. Existiert bereits eine View mit gleichem Namen, ist der Subtract-Button ausgegraut. Auch wenn das Editierfeld leer ist, ist der Button ausgegraut. Ansonsten kann der Benutzer den Subtract-Button drücken.
Der Cancel-Button bricht den Dialog ab, d.h. es wird keine Differenzmenge gebildet.
Rename Node
Abbildung 4-15. Dialog: Rename Node
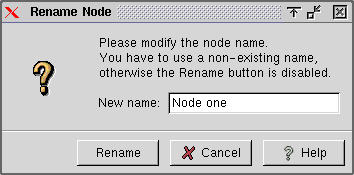
Dieser Dialog wird benutzt, um den Objektnamen eines Knoten umzubenennen. Die restlichen Bestandteile des Knotennamens bleiben unberührt.
Direkt nach Aufruf des Dialoges steht im Editierfeld der alte Knotenname. Das Editierfeld akzeptiert bis zu 256 der in Abschnitt namens Texteingabefelder in Kapitel 3 erlaubten Zeichen.
Der Rename-Button beendet den Dialog erfolgreich, d.h. die Umbenennung des Knotens wird durchgeführt. Wenn das Editierfeld leer ist, ist der Button ausgegraut. Ansonsten kann der Benutzer den Rename-Button drücken.
Der Cancel-Button bricht den Dialog ab, d.h. es werden keine Änderungen am Knotennamen gemacht.
Rename View
Direkt nach Aufruf des Dialoges steht im im Editierfeld der alte Viewname. Das Editierfeld akzeptiert bis zu 256 der in Abschnitt namens Texteingabefelder in Kapitel 3 erlaubten Zeichen.
Der Rename-Button beendet den Dialog erfolgreich, d.h. die Umbenennung der View wird durchgeführt. OpenCAGE testet nach jedem eingegebenen Zeichen, ob der Name als View-Name bereits vergeben ist. Existiert bereits eine View mit gleichem Namen, ist der Rename-Button ausgegraut. Auch wenn das Editierfeld leer ist, ist der Button ausgegraut. Ansonsten kann der Benutzer den Rename-Button drücken.
Der Cancel-Button bricht den Dialog ab, d.h. es werden keine Änderungen am Viewnamen gemacht.
New User-View
Abbildung 4-17. Dialog: New User-View
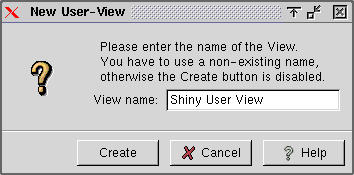
Dieser Dialog wird benutzt um den Namen der neuen User-View vom Benutzer abzufragen.
Direkt nach Aufruf des Dialoges erscheint ein leeres Textfeld, in das der Benutzer den neuen Namen der User-View eingeben muss. Das Editierfeld akzeptiert bis zu 256 der in Abschnitt namens Texteingabefelder in Kapitel 3 erlaubten Zeichen.
Der Create-Button beendet den Dialog erfolgreich, d.h. der Use-Case verwendet den eingegebenen Namen für die neue User-View. OpenCAGE testet nach jedem eingegebenen Zeichen, ob der Name als View-Name bereits vergeben ist. Existiert bereits eine View mit gleichem Namen, ist der Create-Button ausgegraut. Auch wenn das Editierfeld leer ist, ist der Button ausgegraut. Ansonsten kann der Benutzer den Create-Button drücken.
Der Cancel-Button bricht den Dialog ab, d.h. es wird keine neue User-View erzeugt.
Edit Attributes
Abbildung 4-18. Dialog: Edit Attributes
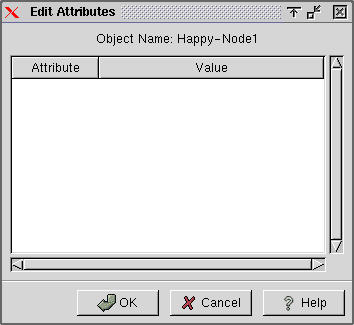
Dieser Dialog wird benutzt um Attribute eines RFG-Objektes zu ändern.
Direkt nach Aufruf des Dialoges erscheint in der weißen Fläche eine Tabelle, in der links alle Attribute des RFG-Objektes und rechts die entsprechenden Werte der Attribute stehen. Alle momentan im entsprechenden Graph-Window sichtbaren Attribute sind in der Tabelle eingefärbt. Der Benutzer kann in ein Value-Feld klicken und den Wert anschließend per Tastatur ändern.
Der OK-Button beendet den Dialog erfolgreich, d.h. die gemachten Änderungen der Attributswerte des RFG-Objektes werden durchgeführt.
Der Cancel-Button bricht den Dialog ab, d.h. es werden keine Änderungen der Attributswerte gespeichert.
Edit Node Annotation
Abbildung 4-19. Dialog: Edit Node Annotation
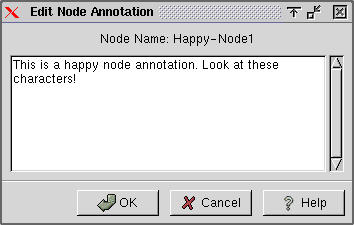
Dieser Dialog wird benutzt, um die Annotation eines Knotens zu ändern.
Direkt nach Aufruf des Dialoges erscheint in der weißen Fläche die bisherige Annotation des Knotens. Der Benutzer kann diese verändern.
Der OK-Button beendet den Dialog erfolgreich, d.h. die gemachten Änderungen der Annotation werden durchgeführt.
Der Cancel-Button bricht den Dialog ab, d.h. es werden keine Änderungen der Annotation gespeichert.
Edit View Annotation
Abbildung 4-20. Dialog: Edit View Annotation
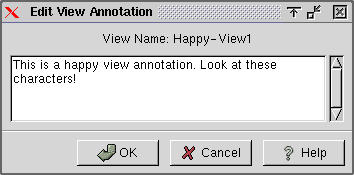
Dieser Dialog wird benutzt, um die Annotation einer View zu ändern.
Direkt nach Aufruf des Dialoges erscheint in der weißen Fläche die bisherige Annotation der View. Der Benutzer kann diese verändern.
Der OK-Button beendet den Dialog erfolgreich, d.h. die gemachten Änderungen der Annotation werden durchgeführt.
Der Cancel-Button bricht den Dialog ab, d.h. es werden keine Änderungen der Annotation gespeichert.
Parameter Set Name
Abbildung 4-21. Dialog: Parameter Set Name
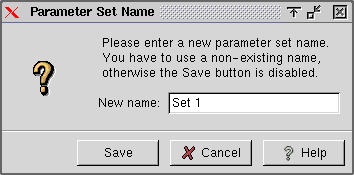
Dieser Dialog wird benutzt um einen neuen Namen für einen Parametersatz einzugeben.
Direkt nach Aufruf des Dialoges ist das Editierfeld leer. Das Editierfeld akzeptiert bis zu 256 der in Abschnitt namens Texteingabefelder in Kapitel 3 erlaubten Zeichen.
Der Save-Button beendet den Dialog erfolgreich, d.h. der Parametersatz wird unter diesem Namen abgespeichert. OpenCAGE testet nach jedem eingegebenen Zeichen, ob der Name als Parametersatz-Name bereits vergeben ist. Existiert bereits ein Parametersatz mit gleichem Namen, ist der Save-Button ausgegraut. Auch wenn das Editierfeld leer ist, ist der Button ausgegraut. Ansonsten kann der Benutzer den Save-Button drücken.
Der Cancel-Button bricht den Dialog ab, d.h. der Parametersatz wird nicht gespeichert.
Progress
Abbildung 4-22. Dialog: Progress
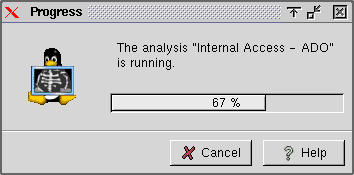
Dieser Dialog wird benutzt um den Fortschritt einer Operation anzuzeigen sowie die Operation abbrechen zu können.
Im Textfeld wird die gerade ablaufende Aktion beschrieben.
Der Fortschrittsbalken zeigt den Fortschritt der Aktion in Prozent an. Wenn die genaue Dauer der Aktion nicht bekannt ist, wird stattdessen ein hin- und herwanderndes Feld im Balken angezeigt, der den Fortschritt der Aktion verdeutlicht.
Der Cancel-Button bricht die Aktion ab. Je nach Aktion werden nicht alle Auswirkungen rückgängig gemacht (z.B. bei Layouts).
Select File
Abbildung 4-23. Dialog: Select File
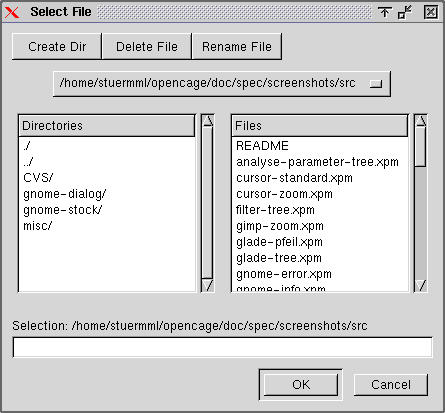
In diesem Dialog kann der Benutzer eine Datei auswählen.
Die genaue Ausführung und Benutzung dieses Dialogs ist je nach Betriebssystem unterschiedlich. Hier wird der Dialog für gtk 1.2 unter Unix beschrieben.
Der OK-Button beendet den Dialog erfolgreich. Das heißt, die Datei wird ausgewählt.
Der Cancel-Button beendet den Dialog erfolglos. Das heißt, die Auswahl-Operation wird abgebrochen.
Der Create Dir-Button öffnet ein Dialogfenster, in dem der Benutzer den Namen des neuen Verzeichnisses angeben kann. Nachdem der Benutzer auf den OK-Button in diesem Dialogfenster klickt, erzeugt OpenCAGE ein neues leeres Verzeichnis mit diesem Namen, falls ein Verzeichnis oder eine Datei mit einen solchen Namen noch nicht existiert. Ansonsten zeigt es einen Fehler-Dialog an, dass eine solches Verzeichnis bereits existiert.
Der Delete File-Button öffnet einen neuen Dialog, in dem der Benutzer gefragt wird, ob er wirklich die ausgewählte Datei löschen will. Klickt er auf den OK-Button, wird die ausgewählte Datei gelöscht. Ansonsten kehrt OpenCAGE - ohne die Datei zu löschen - zurück in den Select File-Dialog.
Der Rename File-Button ändert einen Dateinamen. OpenCAGE öffnet einen Dialog, in denen der Benutzer den neuen Dateinamen eingeben kann. Klickt der Benutzer danach auf den OK-Button, überprüft OpenCAGE, ob der neue Dateiname bereits vergeben ist. Ist dies der Fall, erscheint ein Fehlerdialog. Existiert noch keine Datei und Verzeichnis und ist der Name gültig, dann wird die Datei umbenannt. Drückt der Benutzer auf den Cancel-Button, kehrt OpenCAGE ohne Namensänderung zurück in den Select File-Dialog.
Select one View
Direkt nach Aufruf des Dialoges erscheint in der weißen Fläche eine Liste mit Views, welche vom Use-Case abhängen. Der erste Eintrag ist ausgewählt. Der Benutzer kann durch einen Klick mit der linken Maustaste auf einen Eintrag diesen auswählen.
Der OK-Button beendet den Dialog erfolgreich, d.h. der Use-Case verwendet die ausgewählte View.
Select Views
Abbildung 4-25. Dialog: Select Views
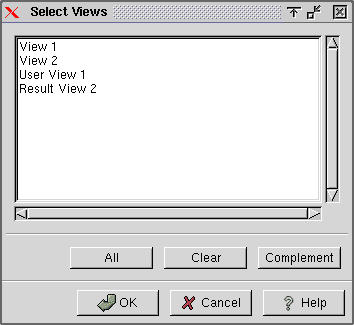
Dieser Dialog wird benutzt um eine Teilmenge aller Views auszuwählen.
Direkt nach Aufruf des Dialoges erscheint in der weißen Fläche eine Liste mit Views, welche vom Use-Case abhängen. Der erste Eintrag ist ausgewählt. Der Benutzer kann durch einen Klick mit der linken Maustaste auf einen Eintrag diesen auswählen. Hält der Benutzer die Strg-Taste, während er auf einen Eintrag klickt, wird dieser zur gerade bestehenden Auswahl hinzugefügt. Hält der Benutzer die Shift-Taste, während er auf einen Eintrag klickt, werden alle Einträge, die sich zwischen der Auswahl und dem angeklickten Eintrag befinden, zur bestehenden Auswahl hinzugefügt.
Der OK-Button beendet den Dialog erfolgreich, d.h. der Use-Case verwendet die ausgewählten Views.
Der Cancel-Button bricht den Dialog ab, d.h. es werden keine Änderungen bei der Auswahl der Views gemacht.
Der All-Button wählt alle Views in der Liste aus.
Der Clear-Button markiert alle Views als nicht ausgewählt.
Der Complement-Button wählt das Komplement der bisher ausgewählten Views aus.
Unsaved Changes
Abbildung 4-26. Dialog: Unsaved Changes
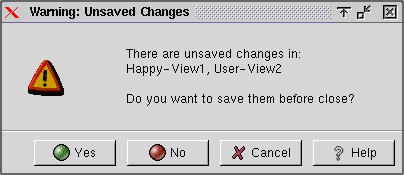
Dieser Dialog zeigt eine Warnung, dass ungesicherte Daten bestehen.
Der Yes-Button beendet den Dialog und speichert die Änderungen ab. Danach werden alle Fenster außer der Workbench geschlossen.
Der No-Button beendet den Dialog und schließt alle Fenster außer der Workbench, ohne die Änderungen zu speichern.
Der Cancel-Button beendet den Dialog erfolglos. Das heißt, alle Fenster bleiben geöffnet.
Warning: Paste Conflict
Abbildung 4-27. Dialog: Warning: Paste Conflict
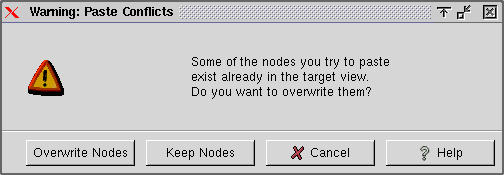
Dieser Dialog zeigt einen Konflikt beim Einfügen von Knoten an.
Der Overwrite Nodes-Button überschreibt die Knoten in der View, in die sie eingefügt werden mit den Knoten aus der Clipboard-View.
Der Keep Nodes-Button lässt die Knoten in der View, in die eingefügt wird, wie sie sind und fügt die restlichen RFG-Objekte aus der Clipboard-View in die Zielview ein.
Der Cancel-Button bricht die Aktion ab. Die Knoten, die den Konflikt verursachen werden durch Conflict-Highlighting graphisch hervorgehoben.
Warning: View not Empty
Abbildung 4-28. Dialog: Warning: View not Empty
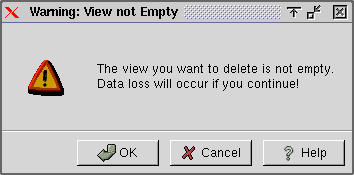
Dieser Dialog warnt den Benutzer, dass die zu löschende View nicht leer ist.
Der OK-Button beendet den Dialog erfolgreich. Das heißt die View wird gelöscht, obwohl sie noch RFG-Objekte enthält.
Der Cancel-Button beendet den Dialog erfolglos. Das heißt, die View wird nicht gelöscht.
Error: Accept Conflict
Abbildung 4-29. Dialog: Error: Accept Conflict
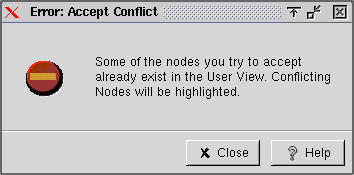
Dieser Dialog zeigt einen Konflikt beim Akzeptieren von Knoten an.
Der Close-Button beendet den Dialog. Der Benutzer kann dann die Konflikte von Hand auflösen.
Error: Browser not found
Abbildung 4-30. Dialog: Error: Browser not found
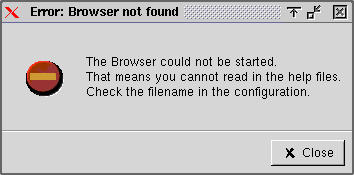
Dieser Dialog zeigt an, dass der Hilfebrowser nicht gefunden wurde oder nicht ausführbar ist.
Im Text steht der Name des Browsers mit entsprechendem Pfad (siehe Programm-, Projektspezifische Einstellungen und Konfigurationsdateien (Abschnitt namens Programm-, Projektspezifische Einstellungen und Konfigurationsdateien in Kapitel 2)).
Der Close-Button beendet den Dialog. Der Browser wird nicht gestartet.
Error: Editor not found
Abbildung 4-31. Dialog: Error: Editor not found
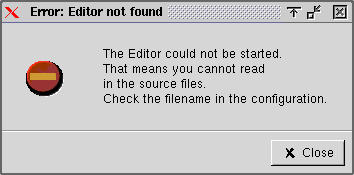
Dieser Dialog zeigt an, dass der Editor nicht gefunden wurde oder nicht ausführbar ist.
Im Text steht der Name des Editors mit entsprechendem Pfad (siehe Programm-, Projektspezifische Einstellungen und Konfigurationsdateien (Abschnitt namens Programm-, Projektspezifische Einstellungen und Konfigurationsdateien in Kapitel 2)).
Der Close-Button beendet den Dialog. Der Editor wird nicht gestartet.