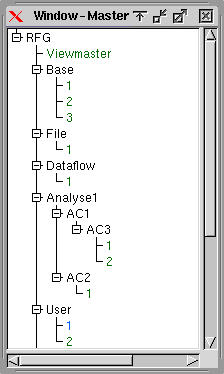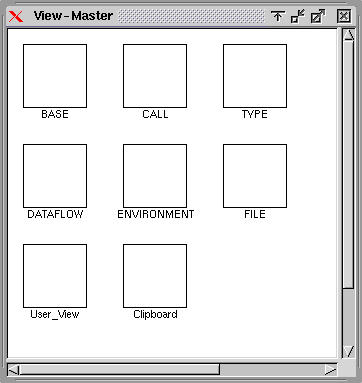Masters
Window-Master
Grapheneinträge: Die Einträge erscheinen in einer in der Konfigurationsdatei (Abschnitt namens Programm-, Projektspezifische Einstellungen und Konfigurationsdateien in Kapitel 2) auszuwählenden Farbe.
Fenstereinträge: Die Einträge erscheinen in einer in der Konfigurationsdatei (Abschnitt namens Programm-, Projektspezifische Einstellungen und Konfigurationsdateien in Kapitel 2) auszuwählenden Farbe.
View-Master
Im View-Master sind alle Views enthalten, die im aktuellen Projekt vorhanden sind. Der View-Master ist ein Graph Window, in dem die Views als Knoten wie in einem Graph-Window dargestellt werden, d.h es lassen sich alle Operationen, die in einem Graph-Window möglich sind, auch im View-Master ausführen
Wenn eine View read-only ist, wird dies durch eine entsprechende Pixmap visualisiert, siehe Programm-, Projektspezifische Einstellungen und Konfigurationsdateien (Abschnitt namens Programm-, Projektspezifische Einstellungen und Konfigurationsdateien in Kapitel 2).
Mode-Master
Filter/Select-Master
Abbildung 4-6. Dialog: Filter/Select-Master
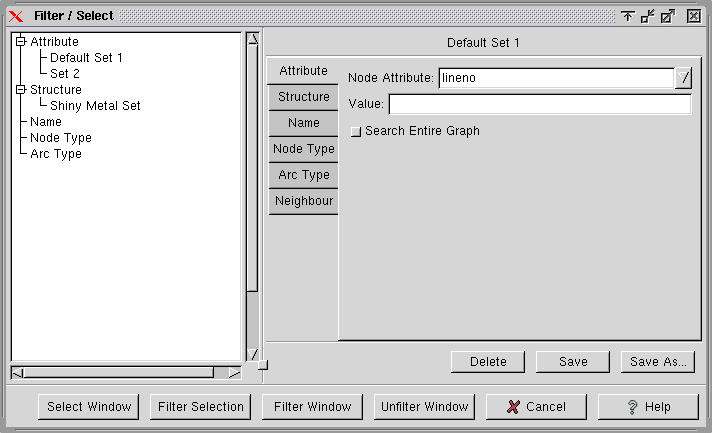
In diesem Master können Filter- und Selektionsparameter eingestellt werden. Auch Filter- und Selektionsaktionen werden hier ausgelöst.
Im linken Teil des Dialogs befindet sich eine Liste der bisher abgespeicherten Parametersätze. Durch Anklicken eines Parametersatzes werden die entsprechenden Kriterien auf der rechten Seite dargestellt.
Im rechten Teil befindet sich ein Notizbuch, über dessen Reiter die Art der Kriterien ausgewählt wird, nach denen selektiert wird.
Es werden immer nur die Kriterien berücksichtigt, die sich auf dem gerade sichtbaren Blatt befinden. Eine Kombination der Kriterien mehrerer Blätter ist nicht möglich.
Auf dem jeweiligen Notizbuch-Blatt sind dann die Kriterien sichtbar.
- Attribute
Es gibt eine Drop-Down-Liste, in der man eines der Knotenattribute auswählen kann. Man kann den Wert, den das Attribut haben soll, angeben. Außerdem gibt es eine Checkbox „Search Entire Graph“. Ist diese ausgewählt, wird der gesamte Graph durchsucht, ansonsten nur das später zu wählende Graph-Window.
- Structure (analog zu Rigi)
Es gibt eine Liste, in der man beliebig viele Knotentypen auswählen kann. Zu dieser gibt es folgende Buttons:
All-Button, mit dem alle Knotentypen ausgewählt werden können.
Clear-Button, mit dem alle Knotentypen deselektiert werden Können.
Complement-Button, mit dem die Auswahl invertiert werden kann.
Außerdem existiert eine Liste, in der man beliebig viele Kantentypen auswählen kann. Zu dieser gibt es folgende Buttons:
All-Button, mit dem alle Kantentypen ausgewählt werden können.
Clear-Button, mit dem alle Kantentypen deselektiert werden Können.
Complement-Button, mit dem die Auswahl invertiert werden kann.
Außerdem gibt es eine Drop-Down-Liste, in der man von den Vergleichsoperatoren „<“, „<=“, „=“, „=>“, „>“ einen auswählen kann. Weiterhin noch eine Drop-Down-Liste, in der man die Kantenrichtung auswählen kann („in“, „out“, „any“). Schließlich gibt es noch ein Eingabefeld für die Anzahl.
- Name
Es gibt ein Eingabefeld, in das man den Objektnamen angeben kann. Außerdem gibt es eine Checkbox „Search Entire Graph“. Ist diese ausgewählt, wird der gesamte Graph durchsucht, ansonsten nur das später zu wählende Graph-Window.
- Node Type
Es gibt eine Liste, in der man beliebig viele Knotentypen auswählen kann. Zu dieser gibt es folgende Buttons:
All-Button, mit dem alle Kantentypen ausgewählt werden können.
Clear-Button, mit dem alle Kantentypen deselektiert werden Können.
Complement-Button, mit dem die Auswahl invertiert werden kann.
- Arc Type
Es gibt eine Liste, in der man beliebig viele Kantentypen auswählen kann. Zu dieser gibt es folgende Buttons:
All-Button, mit dem alle Kantentypen ausgewählt werden können.
Clear-Button, mit dem alle Kantentypen deselektiert werden Können.
Complement-Button, mit dem die Auswahl invertiert werden kann.
Der Delete-Button löscht den links ausgewählten Parametersatz.
Der Save-Button speichert die aktuell rechts eingestellten Kriterien unter dem links selektierten Parametersatz. Die alten Kriterien werden dabei überschrieben.
Der Save As...-Button speichert einen im rechten Feld eingestellten Parametersatz unter einem neuen Namen ab. Der bisherige Parametersatz bleibt allerdings unter dem bisherigen Namen erhalten. Der Dialog Parameter Set Name (Abschnitt namens Parameter Set Name) wird geöffnet. Nachdem dort der Name eingegeben wurde, wird der Parametersatz gespeichert und anschließend im linken Feld angezeigt.
Der Select Window-Button ändert den Mauszeiger in den Select-Pointer. Nachdem der Benutzer ein Graph-Window ausgewählt hat, werden alle RFG-Objekte im aktuellen Graph-Window, die den Kriterien entsprechen selektiert.
Der Filter Selection-Button ändert den Mauszeiger in den Filter-Selection-Pointer. Nachdem der Benutzer ein Graph-Window ausgewählt hat, wird mit dem im rechten Feld angegebenen Kriterien gefiltert.
Der Filter Window-Button ändert den Mauszeiger in den Filter-Window-Pointer. Nachdem der Benutzer ein Graph-Window ausgewählt hat, wird mit dem im rechten Feld angegebenen Kriterien gefiltert.
Der Unfilter-Button ändert den Mauszeiger in den Unfilter-Pointer. Nachdem der Benutzer ein Graph-Window ausgewählt hat, werden alle Filter in diesem Fenster rückgängig gemacht.
Der Cancel-Button bricht die Funktion ab. Die Dialogbox wird nicht mehr angezeigt.
Analysis-Master
Abbildung 4-7. Dialog: Analysis-Master
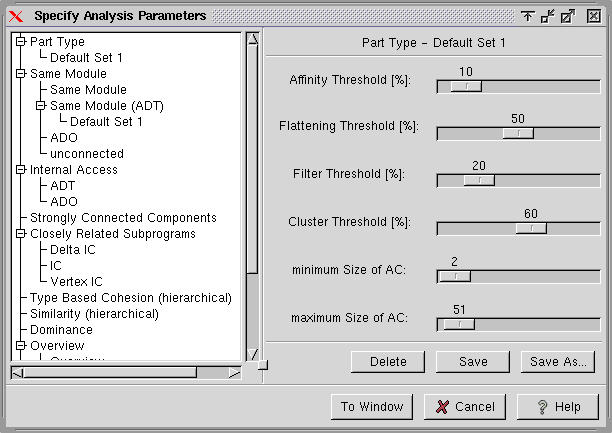
In diesem Dialog können die Analyseparameter verändert und Analysen gestartet werden.
Im linken Feld kann eine Analyse oder ein Parametersatz zu einer Analyse ausgewählt werden. Der Eintrag wird dann gehighlighted. Beim ersten Öffnen des Masters am Anfang einer OpenCAGE-Sitzung ist automatisch der erste Eintrag selektiert. Während der OpenCAGE-Sitzung ist immer der Eintrag selektiert, den der Benutzer als letztes selektiert hat.
Der Delete-Button löscht den links ausgewählten Parametersatz. Danach ist ein beliebiger Parametersatz ausgewählt.
Der Save-Button speichert die aktuell rechts eingestellten Kriterien unter dem links selektierten Parametersatz. Die alten Kriterien werden dabei überschrieben.
Der Save As-Button speichert einen im rechten Feld eingestellten Parametersatz unter einem neuen Namen ab. Der alte Parametersatz bleibt allerdings unter dem bisherigen Namen erhalten. Der Dialog Parameter Set Name (Abschnitt namens Parameter Set Name) wird geöffnet. Nachdem dort der Name eingegeben wurde, wird der Parametersatz gespeichert und anschließend im linken Feld angezeigt.
Wenn im linken Feld eine Analyse ausgewählt wurde, ändert der To Window-Button den Mauszeiger in den Analyze-Window-Pointer. Nach der Wahl eines Graph-Windows startet diese Analyse mit dem im rechten Feld angezeigten Parametersatz.
Ist links ein Parametersatz ausgewählt, ändert sich der Mauszeiger in den Analyze-Window-Pointer. Dann wird nach der Wahl eines Graph-Windows die zu diesem Satz gehörende Analyse mit dem im rechten Feld angezeigten Parametersatz (nicht notwendigerweise gleich dem abgespeicherten Satz!) gestartet. Dann wird der Dialog geschlossen und der Dialog Progress (Abschnitt namens Progress) angezeigt.
Der Cancel-Button beendet den Dialog, ohne eine Analyse zu starten.
Layout-Master
Abbildung 4-8. Dialog: Layout-Master
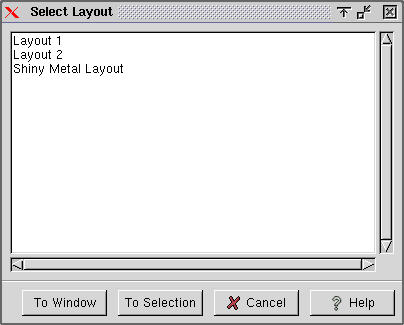
In diesem Master können Layouts ausgewählt und angewendet werden.
Im oberen Teil des Dialogs befindet sich eine Liste der verfügbaren Layouts. Durch Anklicken eines Eintrags wird dieser selektiert. Beim ersten Öffnen des Masters am Anfang einer OpenCAGE-Sitzung ist automatisch der erste Eintrag selektiert. Während der OpenCAGE-Sitzung ist immer der Eintrag selektiert, den der Benutzer als letztes selektiert hat.
Der To Window-Button ändert den Mauszeiger in den Layout-Window-Pointer. Nachdem der Benutzer ein Graph-Window ausgewählt hat, wird das selektierte Layout auf dieses Graph-Window angewendet.
Der To Selection-Button ändert den Mauszeiger in den Layout-Selection-Pointer. Nachdem der Benutzer ein Graph-Window ausgewählt hat, wird das selektierte Layout auf die selektierten RFG-Objekte aus diesem Graph-Window angewendet.
Der Cancel-Button beendet den Dialog, ohne ein Layout anzuwenden.
Metric-Master
Abbildung 4-9. Metric-Master
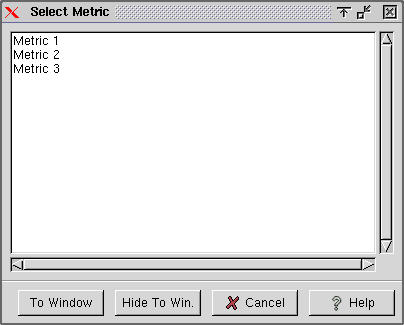
In diesem Master kann der Benutzer eine Metrik auswählen und auf ein Graph-Window anwenden.
In der Liste kann der Benutzer auf einen Eintrag klicken. Der Eintrag wird dadurch selektiert.
Der To Window-Button ändert den Mauszeiger in den Metrics-Window-Pointer. Nachdem der Benutzer ein Graph-Window ausgewählt hat, wird die selektierte Metrik auf alle Knoten dieses Graph-Windows angewendet.
Der Hide To Win.-Button ändert den Mauszeiger in den Metrics-Window-Pointer. Nachdem der Benutzer ein Graph-Window ausgewählt hat, wird die Metrik bei allen Knoten dieses Graph-Windows wieder rückgängig gemacht.
Der Cancel-Button beendet den Dialog erfolglos. Die Metrikvisualisierung bleibt gleich.