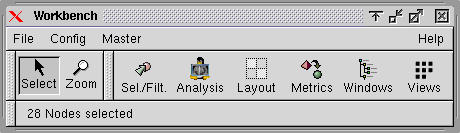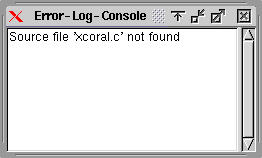Kapitel 4. GUI - Realisierung
- Inhaltsverzeichnis
- Allgemeines
- Masters
- Dialoge
Allgemeines
Workbench
Die Kommandozentrale; hier können allgemeine Einstellungen gemacht und Aktionen ausgelöst werden. Die Workbench ist jederzeit im Vordergrund und kann mit der Maus an jede Position auf dem Bildschirm gezogen werden. Die Workbench besteht aus einer Menüzeile, einer Masterleiste, einer Werkzeugleiste und einer Statusleiste. Die Workbench erscheint direkt nach dem Programmstart. Die Workbench ist während des ganzen Programmablaufs geöffnet, kann aber auch minimiert werden.
Menüleiste
File Menu
File->Open...: Open RFG (Abschnitt namens Open RFG in Kapitel 5)
File->Close: Close RFG (Abschnitt namens Close RFG in Kapitel 5)
File->Save: Save RFG (Abschnitt namens Save RFG in Kapitel 5)
File->Save as...: Save RFG as (Abschnitt namens Save RFG as in Kapitel 5)
File->Script...: Run Script (Abschnitt namens Run Script in Kapitel 5)
File->Exit: Exit (Abschnitt namens Exit in Kapitel 5)
Edit Menu
Edit->Undelete: Undelete (Abschnitt namens Undelete in Kapitel 5)
Edit->Clear Trashcan: Clear Trashcan (Abschnitt namens Clear Trashcan in Kapitel 5)
Config Menu
Config->Edit...: Edit Config (Abschnitt namens Edit Config in Kapitel 5)
Config->Reload: Reload Config (Abschnitt namens Reload Config in Kapitel 5)
Config->Affinity Threshold...: Modify Affinity Threshold (Abschnitt namens Modify Affinity Threshold in Kapitel 5)
Master Menu
Master->Filter-and-Selection...: Filter to Selection (Abschnitt namens Filter to Selection in Kapitel 5), Filter to Window (Abschnitt namens Filter to Window in Kapitel 5), Unfilter (Abschnitt namens Unfilter in Kapitel 5)oder Select RFG-Objects by Criteria (Abschnitt namens Select RFG-Objects by Criteria in Kapitel 5)
Master->Analysis...: Analysis (Abschnitt namens Analysis in Kapitel 5)
Master->Layout...: Assign Layout to Selection (Abschnitt namens Assign Layout to Selection in Kapitel 5) oder Assign Layout to Window (Abschnitt namens Assign Layout to Window in Kapitel 5)
Master->Metrics...: Show Metric (Abschnitt namens Show Metric in Kapitel 5)
Master->Windows...: Window-Master (Abschnitt namens Window-Master in Kapitel 5)
Master->Views...: View-Master (Abschnitt namens View-Master in Kapitel 5)
Help Menu
Help->About...: About-Dialog (Abschnitt namens About-Dialog in Kapitel 5)
Help->Context Help...: Context Help (Abschnitt namens Context Help in Kapitel 5)
Help->Help Index...: Help Index (Abschnitt namens Help Index in Kapitel 5)
Werkzeugleiste
In der Werkzeugleiste wird ausgewählt, welche Aktion ein Klick mit der Maus in einem Graph-Window ausführt. Nach dem Start von OpenCAGE ist als Werkzeug „Select“ ausgewählt.
Folgende Werkzeuge sind auswählbar:
Select ⇒ Ein Klick mit der linken Maustaste in einem Graph-Window führt einen der Use-Cases Select Single RFG-Object by Mouse (Abschnitt namens Select Single RFG-Object by Mouse in Kapitel 5), Select Multiple RFG-Objects by Mouse (Abschnitt namens Select Multiple RFG-Objects by Mouse in Kapitel 5), Move Nodes (Abschnitt namens Move Nodes in Kapitel 5), Add / Remove Single RFG-Object by Mouse to / from Selection (Abschnitt namens Add / Remove Single RFG-Object by Mouse to / from Selection in Kapitel 5), Add Multiple RFG-Objects by Mouse to Selection (Abschnitt namens Add Multiple RFG-Objects by Mouse to Selection in Kapitel 5) aus.
Ein Klick mit der rechten Maustaste in einem Graph-Window öffnet ein Kontextmenü.
Zoom ⇒ Ein Klick mit der linken Maustaste in einem Graph-Window führt den Use-Case Zoom In (Abschnitt namens Zoom In in Kapitel 5) aus; ein Klick mit der rechten Maustaste in einem Graph-Window führt den Use-Case Zoom Out (Abschnitt namens Zoom Out in Kapitel 5) aus.
Masterleiste
In der Masterleiste können verschiedene Master geöffnet bzw. in den Vordergrund geholt werden. Durch einen Klick mit der linken Maustaste wird der Master geöffnet. Ist der betreffende Master bereits geöffnet, so wird dieser in den Vordergrund geholt.
Folgende Masters sind auswählbar:
Filter-and-Select-Master: Filter to Window (Abschnitt namens Filter to Window in Kapitel 5), Filter to Selection (Abschnitt namens Filter to Selection in Kapitel 5), Unfilter (Abschnitt namens Unfilter in Kapitel 5) oder Select RFG-Objects by Criteria (Abschnitt namens Select RFG-Objects by Criteria in Kapitel 5)
Analysis-Master: Analysis (Abschnitt namens Analysis in Kapitel 5)
Layout-Master: Assign Layout to Selection (Abschnitt namens Assign Layout to Selection in Kapitel 5) oder Assign Layout to Window (Abschnitt namens Assign Layout to Window in Kapitel 5)
Metric-Master: Show Metric (Abschnitt namens Show Metric in Kapitel 5) oder Hide Metric (Abschnitt namens Hide Metric in Kapitel 5)
Window-Master: Window-Master (Abschnitt namens Window-Master in Kapitel 5)
View-Master: View-Master (Abschnitt namens View-Master in Kapitel 5)
Statusleiste
In der Statusleiste wird die Anzahl der selektierten Knoten angezeigt.
Empty Graph Window
Abbildung 4-2. Dialog: Empty Graph Window
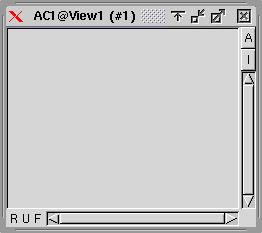
In diesem Bild sind die in jedem Graph-Fenster vorhandenen Buttons über der rechten Scrollbar und der Statusbereich links neben der unteren Scrollbar zu sehen.
Der A-Button selektiert alle RFG-Objekte, die in dem betreffenden Graph-Window liegen.
Der I-Button selektiert alle RFG-Objekte, die in dem betreffenden Graph-Window liegen und nicht selektiert sind und deslektiert alle RFG-Objekte, die in dem betreffenden Graph-Window liegen und selektiert sind.
Im Statusbereich werden verschiedene Zustände des Fensters bzw. der View signalisiert.
Ein sichtbares R erscheint genau dann, wenn die View Read-Only gesetzt ist.
Ein sichtbares U erscheint genau dann, wenn die View die aktuelle Userview ist.
Ein sichtbares F erscheint genau dann, wenn die View gefiltert angezeigt ist.
Kontextmenü
Im folgenden sind die einzelnen Fenster und ihre Kontextmenüs beschrieben. Die Funktionen, die innerhalb der Kontextmenüs aufgerufen werden können, sind bei den entsprechenden Abschnitten im Kapitel Use Cases (Kapitel 5) beschrieben. Wegen den Vorbedingungen zu den einzelnen Funktionen sei auf die entsprechende Use-Case-Beschreibung verwiesen.
Window-Master
Der Window-Master besitzt ein Kontextmenü, das bei einem Rechtsklick auf ein beliebiges Element innerhalb des Fensters des Window-Masters erscheint. Das Kontextmenü enthält folgende Einträge:
Close
auf Fenstereinträgen: Close Window (Abschnitt namens Close Window in Kapitel 5)
auf Grapheneinträgen: Close Windows Hierarchically (Abschnitt namens Close Windows Hierarchically in Kapitel 5)
Minimize
auf Fenstereinträgen: Minimize Window (Abschnitt namens Minimize Window in Kapitel 5)
auf Grapheneinträgen: Minimize Windows Hierarchically (Abschnitt namens Minimize Windows Hierarchically in Kapitel 5)
Restore
auf Fenstereinträgen: Restore Window (Abschnitt namens Restore Window in Kapitel 5)
auf Grapheneinträgen: Restore Windows Hierarchically (Abschnitt namens Restore Windows Hierarchically in Kapitel 5)
Show Window: Open Window For Displayed Graph Component (Abschnitt namens Open Window For Displayed Graph Component in Kapitel 5)
Graph-Window
Ein Graph-Window hat, wenn es dargestellt wird, ein Kontextmenü mit folgenden Einträgen:
RFG
RFG->Accept: Accept (Abschnitt namens Accept in Kapitel 5)
RFG->Accept as: Accept as (Abschnitt namens Accept as in Kapitel 5)
RFG->Reject: Reject (Abschnitt namens Reject in Kapitel 5)
RFG->Collapse: Collapse (Abschnitt namens Collapse in Kapitel 5)
RFG->Expand: Expand (Abschnitt namens Expand in Kapitel 5)
Edit
Edit->Copy: Copy (Abschnitt namens Copy in Kapitel 5)
Edit->Cut: Cut (Abschnitt namens Cut in Kapitel 5)
Edit->Paste: Paste (Abschnitt namens Paste in Kapitel 5)
Attributes
Attributes->Show: Show attributes (Abschnitt namens Show attributes in Kapitel 5)
Attributes->Hide: Hide attributes (Abschnitt namens Hide attributes in Kapitel 5)
Attributes->Edit: Edit Attributes (Abschnitt namens Edit Attributes in Kapitel 5)
Conflict-Highl
Conflict-Highl->Remove by Sel: Remove Conflict-Highlighting to Selection (Abschnitt namens Remove Conflict-Highlighting to Selection in Kapitel 5)
Conflict-Highl->Remove all: Remove Conflict-Highlighting Everywhere (Abschnitt namens Remove Conflict-Highlighting Everywhere in Kapitel 5)
Annotate: Edit Node Annotation (Abschnitt namens Edit Node Annotation in Kapitel 5)
others
others->Rename: Rename Node (Abschnitt namens Rename Node in Kapitel 5)
others->Show/Hide: Show/Hide edges of other views (Abschnitt namens Show/Hide edges of other views in Kapitel 5)
View-Master
Der View-Master enthät ein Kontextmenü mit folgenden Einträgen:
Change read-only: Change read-only (Abschnitt namens Change read-only in Kapitel 5)
User-View
User-View->Set as current: Set as current User-View (Abschnitt namens Set as current User-View in Kapitel 5) User-View->Create: Create new User-View (Abschnitt namens Create new User-View in Kapitel 5) User-View->Delete: Delete User-View (Abschnitt namens Delete User-View in Kapitel 5)
Make
Make->Set Union: Set Union (Abschnitt namens Set Union in Kapitel 5)
Make->Intersect: Intersection (Abschnitt namens Intersection in Kapitel 5)
Make->Difference: Difference (Abschnitt namens Difference in Kapitel 5)
Annotate: Edit View Annotation (Abschnitt namens Edit View Annotation in Kapitel 5)
Pointer
In der folgenden Tabelle sind alle Pointer aufgeführt, die in OpenCAGE verwendet werden. Unterschiedliche Pointer verdeutlichen unterschiedliche Modi, die OpenCAGE einnehmen kann. Dabei wird zwischen permanenten und temporären Modi unterschieden. Die folgende Tabelle gibt Auskunft, welche Pointer für welche Zwecke verwendet werden. Der Standard-Pointer und der Busy-Pointer nehmen dabei eine Sonderstellung ein. Sie kommen in allen Use-Cases zum Einsatz. Ist nichts anderes festgelegt, wird davon ausgegangen, dass sich OpenCAGE im Standard-Modus befindet, vergleiche Mauszeiger, (Abschnitt namens Mauszeiger in Kapitel 3).
Tabelle 4-1. Pointer-Übersicht
| Symbol | Name | Modus | Use-Case |
|---|---|---|---|
| systemabhängig, z.B.
| Standard-Pointer | Standard-Modus | überall |
| systemabhängig | Busy-Pointer | während längeren Berechnungen | überall |
|
| Analyze-Window-Pointer | während der Analyze-Aktion | |
|
| Filter-Selection-Pointer | während der Filter-to-Selection-Aktion | |
|
| Filter-Window-Pointer | während der Filter-to-Window-Aktion | |
|
| Layout-Selection-Pointer | während der Assign-Layout-to-Selection-Aktion | |
|
| Layout-Window-Pointer | während der Assign-Layout-to-Window-Aktion | |
|
| Metrics-Window-Pointer | während der Show-Metric- oder Hide-Metric-Aktion | |
|
| Move-Pointer | während der Move-Nodes-Aktion | |
|
| No-Pointer | nach Aktionsklick im Master in einem Window von OpenCAGE, jedoch außerhalb der Graph-Area |
|
|
| No-Parking-Pointer | RFG-Object außerhalb der Graph-Area des aktuellen Graph-Windows bei einer Verschieb-Aktion | |
|
| Paste-Pointer | während der Paste-Aktion | |
|
| Unfilter-Pointer | während der Unfilter-Aktion | |
|
| Zoom-Pointer | Zoom-Modus |