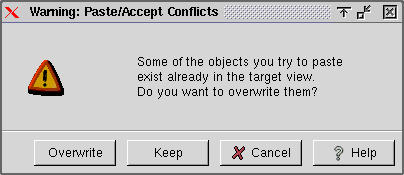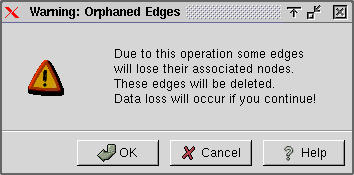Anhang A. Changes
In diesem Kapitel werden nachträgliche Veränderungen, die z.B. nach einem Review oder einer Anforderungsänderung notwendig werden, dargestellt. Diese Veränderungen werden nach jeder Iterationsstufe in die Spezifikation eingearbeitet. Vorteil dieser Vorgehensweise ist, den Beteiligten einen besseren Umgang mit der Spezifikation zu ermöglichen. Innerhalb der Iterationsphasen sind sie mit der zu Beginn der Iterationsphase bestehenden Spezifikation vertraut und können sich somit schnell auf den neuesten Stand bringen. Dennoch wird die Konsistenz der Spezifikation auch auf lange Sicht gewahrt.
Die Referenzen zeigen auf die relevanten Stellen der Spezifikation, die durch die Änderungen betroffen sind.
Änderungen nach dem 2001-02-15 (2. externes Review)
Paste
Paste-Konflikte werden für Knoten und Kanten in gleicher Weise behandelt. Siehe Änderungen im Dialog Warning: Paste Conflict (Abschnitt namens Warning: Paste Conflict in Kapitel 4). Daher wurden die Buttons umbenannt in Overwrite und Keep.
Accept
Akzeptieren ist auf Knoten und Kanten gleichwertig anwendbar.
OpenCAGE überprüft, ob durch die Accept-Aktion Orphaned Edges entstehen. In solch einem Fall zeigt OpenCAGE den Dialog: Orphaned Edges (Abbildung A-2) an. Drückt der Benutzer den Ok-Button werden die Kanten gelöscht und die Accept-Aktion durchgeführt. Drückt der Benutzer den Cancel-Button, wird die Accept-Aktion abgebrochen und die betroffenen Kanten werden durch Conflict-Highlighting hervorgehoben.
Konflikte beim Akzeptieren werden wie Konflikte bei Paste behandelt, vergleiche Paste (Abschnitt namens Paste in Kapitel 5). Der Benutzer erhält im Dialog Warning: Paste Conflict (Abschnitt namens Warning: Paste Conflict in Kapitel 4) die Auswahl, ob entsprechende Knoten mit den Attributen des zu akzeptierenden Knoten überschrieben werden sollen, oder die alten Attribute beibehalten werden. Analog gilt dies auch für Kanten. Die View enthält nach dem Akzeptieren die Vereinigung der Menge der RFG-Objekte, die vor dem Akzeptieren in der aktuellen User-View vorhanden waren, mit den zu akzeptierenden RFG-Objekten .
Die zweite Vorbedingung (es dürfen nur Kanten selektiert sein, deren Start- und Endknoten selektiert sind) im Use-Case Accept (Abschnitt namens Accept in Kapitel 5) entfällt.
Analyze
Analysen können Views und Viewmengen als Parameter verlangen. Die Analyse spezifiziert, ob sie Views oder Viewmengen als Parameter verlangt und wieviele solcher Parameter sie verlangt. Als Folge davon ändern sich der Screenshot des Analysis-Master, die Beschreibung des Analysis-Master und die Beschreibung der Mode-Master in den GUI-Konzepten. Vergleiche Mode-Master (Abschnitt namens Mode-Master in Kapitel 3).
Abbildung A-3. Dialog: Analysis-Master
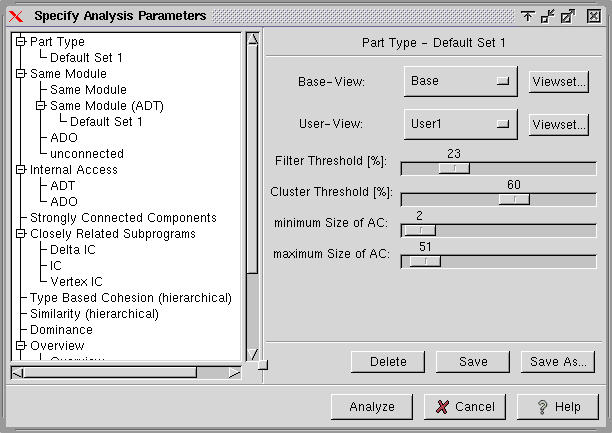
In diesem Dialog können die Analyseparameter verändert und Analysen gestartet werden.
Änderungen im Dialog Analysis-Master (Abschnitt namens Analysis-Master in Kapitel 4):
Der To Window-Button ist umbenannt in Analyze. Dieser Button startet (ohne Fensterauswahl) die Analyse. Views werden nun bei den Analyseparametern in der rechten Fensterhälfte ausgewählt.
Somit fällt der Analyze-Window-Pointer weg, vergleiche Pointer (Abschnitt namens Pointer in Kapitel 4).
Der Benutzer kann mit Hilfe der Drop-Down-Box eine einzelne View auswählen. Will er eine Viewmenge spezifizieren, dann drückt er den „Viewset...“-Button. Wenn eine Analyse eine einzige View als diesen Parameter zulässt, wird dieser Button ausgegraut. Dadurch öffnet OpenCAGE den Dialog Select Views (Abschnitt namens Select Views in Kapitel 4). Hier kann der Benutzer eine Menge von Views auswählen. Wenn eine Analyse nur eine einzige View als diesen Parameter zulässt, wird dieser Button ausgegraut.
Backup-Datei
OpenCAGE besitzt eine Backup-Funktion, die als programmspezifische Einstellung aktiviert wird, vergleiche Programm-, Projektspezifische Einstellungen und Konfigurationsdateien (Abschnitt namens Programm-, Projektspezifische Einstellungen und Konfigurationsdateien in Kapitel 2). Beim Aktivieren dieser Funktion, überprüft OpenCAGE vor jedem Speichern, ob bereits eine Datei mit gleichem Namen existiert. Ist dies der Fall, so wird sie durch Anhängen der Endung „.bak“ umbenannt (Existiert beriets eine Datei mit der Endung „.bak“, wird sie einfach überschrieben). Danach speichert OpenCAGE seine eigene Datei (siehe Übersicht über Aktionen, die auf Backup-Funktionalität zugreifen) unter dem ursprünglichen Namen ab.
Kontextmenüs
Kontextmenüs werden objektabhängig GUI-Einheiten übergreifend (Graph-Window/Viewmaster) erzeugt, vergleiche Kontextmenüs (Abschnitt namens Kontextmenüs in Kapitel 3). Es existieren Kontextmenüs für:
Composite-Knoten
Entitätsknoten
Kanten
Views
Fenstereinträge des Window-Masters
Grapheneinträge des Window-Masters
Sind mehrere Objekte unterschiedlichen Typs selektiert, so sind nur die Menüeinträge enthalten, die in den Kontextmenüs aller Objekttypen der selektierten Objekte dargestellt sind. Ist eine Aktion nur dann ausführbar, wenn eine bestimmte Anzahl von Objekten selektiert ist, so ist der entsprechende Menüeintrag ausgegraut. Sind alle Untermenüeinträge eines Kontextmenüs ausgegraut, so ist der entsprechende Menüeintrag, der sich eine Menüebene überhalb dieser Einträge befindet, ebenfalls ausgegraut.
View-Master und Graph-Windows stellen nach wie vor bezüglich dem Selektieren zwei verschiedene Einheiten dar. Ausnahme: Klickt der Benutzer auf den Hintergrund einer Graph-Area, der einer View zugeordnet ist, dann wird sowohl die Selektion im View-Master als auch die im Graph-Window aufgehoben. Außerdem wird im View-Master die View selektiert, die dem Hintergrund der Graph-Area zugeordnet ist. Vergleiche Selektieren (Abschnitt namens Selektieren in Kapitel 3).
Das graphische Objekt, welches im View-Master eine View darstellt, besitzt also das gleiche Kontextmenü wie das Graph-Window, welches eine ganze View referenziert, nämlich das Kontextmenü View. Im Kontextmenü des Graph-Windows, welches eine ganze View referenziert, ist der Eintrag Make ausgegraut, da alle Aktionen, die sich unter diesen Menüeintrag befinden (Set Union, Intersection, Difference), als Vorbedingung haben, dass genau zwei Views selektiert sind. Sind in einem Graph-Window ein Entitätsknoten und eine Kante selektiert, befindet sich der Eintrag Rename nicht im entsprechenden Kontextmenü, da er sich nicht im Kontextmenü für Kanten befindet.
Composite-Knoten
RFG
RFG->Accept: Accept (Abschnitt namens Accept in Kapitel 5)
RFG->Accept as: Accept as (Abschnitt namens Accept as in Kapitel 5)
RFG->Reject: Reject (Abschnitt namens Reject in Kapitel 5)
RFG->Collapse: Collapse (Abschnitt namens Collapse in Kapitel 5)
RFG->Expand: Expand (Abschnitt namens Expand in Kapitel 5)
Edit
Edit->Copy: Copy (Abschnitt namens Copy in Kapitel 5)
Edit->Cut: Cut (Abschnitt namens Cut in Kapitel 5)
Edit->Paste: Paste (Abschnitt namens Paste in Kapitel 5)
Attributes
Attributes->Show: Show attributes (Abschnitt namens Show attributes in Kapitel 5)
Attributes->Hide: Hide attributes (Abschnitt namens Hide attributes in Kapitel 5)
Attributes->Edit: Edit Attributes (Abschnitt namens Edit Attributes in Kapitel 5)
Conflict-Highl
Conflict-Highl->Remove by Sel: Remove Conflict-Highlighting to Selection (Abschnitt namens Remove Conflict-Highlighting to Selection in Kapitel 5)
Conflict-Highl->Remove all: Remove Conflict-Highlighting Everywhere (Abschnitt namens Remove Conflict-Highlighting Everywhere in Kapitel 5)
Annotate: Edit Node Annotation (Abschnitt namens Edit Node Annotation in Kapitel 5)
Rename: Rename Node (Abschnitt namens Rename Node in Kapitel 5)
Entitätsknoten
RFG
RFG->Accept: Accept (Abschnitt namens Accept in Kapitel 5)
RFG->Accept as: Accept as (Abschnitt namens Accept as in Kapitel 5)
RFG->Reject: Reject (Abschnitt namens Reject in Kapitel 5)
RFG->Collapse: Collapse (Abschnitt namens Collapse in Kapitel 5)
Show Source: Open Source-Code (Abschnitt namens Open Source-Code in Kapitel 5)
Edit
Edit->Copy: Copy (Abschnitt namens Copy in Kapitel 5)
Edit->Cut: Cut (Abschnitt namens Cut in Kapitel 5)
Edit->Paste: Paste (Abschnitt namens Paste in Kapitel 5)
Attributes
Attributes->Show: Show attributes (Abschnitt namens Show attributes in Kapitel 5)
Attributes->Hide: Hide attributes (Abschnitt namens Hide attributes in Kapitel 5)
Attributes->Edit: Edit Attributes (Abschnitt namens Edit Attributes in Kapitel 5)
Conflict-Highl
Conflict-Highl->Remove by Sel: Remove Conflict-Highlighting to Selection (Abschnitt namens Remove Conflict-Highlighting to Selection in Kapitel 5)
Conflict-Highl->Remove all: Remove Conflict-Highlighting Everywhere (Abschnitt namens Remove Conflict-Highlighting Everywhere in Kapitel 5)
Annotate: Edit Node Annotation (Abschnitt namens Edit Node Annotation in Kapitel 5)
Rename: Rename Node (Abschnitt namens Rename Node in Kapitel 5)
Kante
RFG
RFG->Accept: Accept (Abschnitt namens Accept in Kapitel 5)
RFG->Reject: Reject (Abschnitt namens Reject in Kapitel 5)
Attributes
Attributes->Show: Show attributes (Abschnitt namens Show attributes in Kapitel 5)
Attributes->Hide: Hide attributes (Abschnitt namens Hide attributes in Kapitel 5)
Attributes->Edit: Edit Attributes (Abschnitt namens Edit Attributes in Kapitel 5)
Conflict-Highl
Conflict-Highl->Remove by Sel: Remove Conflict-Highlighting to Selection (Abschnitt namens Remove Conflict-Highlighting to Selection in Kapitel 5)
Conflict-Highl->Remove all: Remove Conflict-Highlighting Everywhere (Abschnitt namens Remove Conflict-Highlighting Everywhere in Kapitel 5)
Show/Hide: Show/Hide edges of other views (Abschnitt namens Show/Hide edges of other views in Kapitel 5)
View
gleicher Aufbau wie in View-Master (Abschnitt namens View-Master in Kapitel 4)